This is a post about how to save and organize locations in Google Maps. It's intended to be used for riders of Gravenger Hunt Adventures, but there might be other times when knowing how to do this will be useful. I'm calling the red location things in Google Maps pushpins. And I'll be using GM for Google Maps going forward. I have an iPhone, but I'm assuming the process is going to be the same for Android phones.
On previous courses, some Gravenger Hunt Adventurers have had issues with losing information on where the next checkpoint is and how to get there.
For example, you're headed to a checkpoint, and hadn't noticed that your phone battery is low, and it simply dies for lack of power. But you have a spare battery and charger cord with you, right? How will you know where to go when your phone is alive again?
Or maybe you get a phone call when you're navigating, and for some reason, GM has reset or simply lost the red pushpin for where you were heading.
If you don't save the location information somehow, you'll have to go back to the last checkpoint you were at, and then scan it again.
There's a few different ways to preserve a location in GM, but I'm going to be talking about 2 of them - Labels and Saving.
It's important to mention that this is NOT MANDATORY or even CRITICALLY IMPORTANT to do these steps. A majority of people have navigated GH courses without doing any of this. I'm presenting it as an option in case you'd like to be sure you can hang onto the location information. It beats other methods like taking a picture of the Nav QR code, or cutting and pasting the Lat/Lon into notes or something like that. GM is a powerful tool. You're already working with GM. Why not just take a few steps and let GM do it's thing?
KEEPING TRACK OF YOUR LOCATIONS
So you have a location in GM that you'd like to preserve so you can find it later. Maybe it's a Gravenger Hunt checkpoint; maybe it's the house you lived in when you were in 3rd grade. I'm going to use Home Plate at the Mariner's T-Mobile Park as an example.
One cool thing is that if you're using your Google Account, these locations will be available in the web version of GM, not just the GM app.
So this is what the screen looks like when you either put your finger down in a spot on a screen, or you get a location from somewhere else - like a URL or a location or Lat/Lon information and it gets opened up on GM.
And here I've zoomed in to show that the pushpin is on Home Plate.
Note that the location says "Dropped Pin" and doesn't have any other name or information attached.
LABELS
The first and simplest method to preserve or retain that location information is called a LABEL in GM.
So if you swipe up, you get a few more options with some lite buttons.
And you can see that Label is one of the options.
When you hit it, it brings up this screen.
And then you can type a label in the slot there and hit Done. For GH locations, you might consider using the checkpoint name/clue from the YELLOW Nav QR.
And then you can see that the Home Plate label is attached to the red pushpin on the screen.
You're good and the location is preserved in a place called Labeled Places.
SAVING LOCATIONS
The other method for retaining and preserving a location in GM that I'm going to suggest is called Saving. GM has a systems of folders to save locations to.
But first you have to create a Folder to save the location into.
So back to the location we'd like to Save. Note that the Latitude and Longitude are displayed in the band at the top of the screen, telling us that's the location highlighted by the pushpin.
If you swipe up from the bottom, it brings a menu with a few more options and buttons.
Save is a way to put the location in a system of GM folders called Lists.
If you hit the Save button, it gives you a list of Lists to save to. Let's assume you don't have any Lists yet, so you'll hit the "+ New list" button.
That brings up this screen where you name the List and choose how to handle public visibility.
Back to the location, simply choose the List that you'd like it to go into. When you do, it gives you the option to add a Note. This is different than a Label, because it doesn't show up like a name for the location, but the Note is visible and can help keep these locations straight in a List with lots of different locations in it.
USING BOTH LABELS AND SAVING
These are 2 different features in GM, and neither one on it's own manages to quite get the job done. Saving doesn't do a good job of letting you name a location, and Labeling is pretty good, but it doesn't allow for any organization. You just get one big messy set of labeled locations. Maybe that's okay for you.
So for just about everything I do, I both LABEL a pushpin or location, and then I SAVE the location into a LIST, and then put the same name as the LABEL into the NOTES. It's a bit of a belt and suspenders approach, but you can test it out and decide if it's worth it to you to do it.
Here's a view of my List of GH 1.3 Ravensdale Checkpoints.
These locations are all Saved and Labeled. Notice the blue color of the pushpins. If they were only Saved, they'd still be the light blue, but if they were only Labeled, they'd be in a slightly deeper shade of blue. Once you have these locations preserved on your phone, you can do a few different things with them such as Share them via text or email.
STARRED LOCATIONS
Starring a location is another method of preserving something in GM. It's kind of a mess, and I'm not sure what the point of it is, or why it's different than just Saving something. I'd recommend not using the Star feature.
WAS THIS ENOUGH?
There's more steps and techniques that I didn't cover here. Some steps I breezed over without a screenshot. Are you getting hung up? Is this making sense? If not, leave a comment, and I'll try and address it with a response, or editing the post.



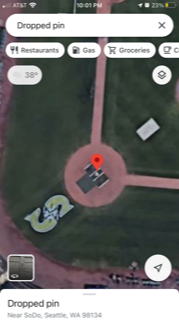










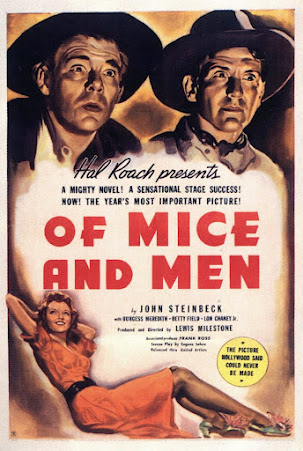
Comments
Post a Comment